How to Clear Cache in Gmail App
How to Clear Cache in Gmail App
We have covered in this post how to clear cache in the Gmail app. You can learn more about clearing the cache in the Gmail app by reading the article, which includes a brief, step-by-step explanation.
Clear Cache in Gmail App: Quick Steps
Are you wondering to know how to clear cache in Gmail App in 2024, then look no further below we have mentioned the step-by-step guide on it.
Step 1: To begin with, navigate to your phone’s Settings app.
Step 2: Next, under the settings option you have to click on the Apps option. If you are not able to find it then you can simply search it on the Search bar.
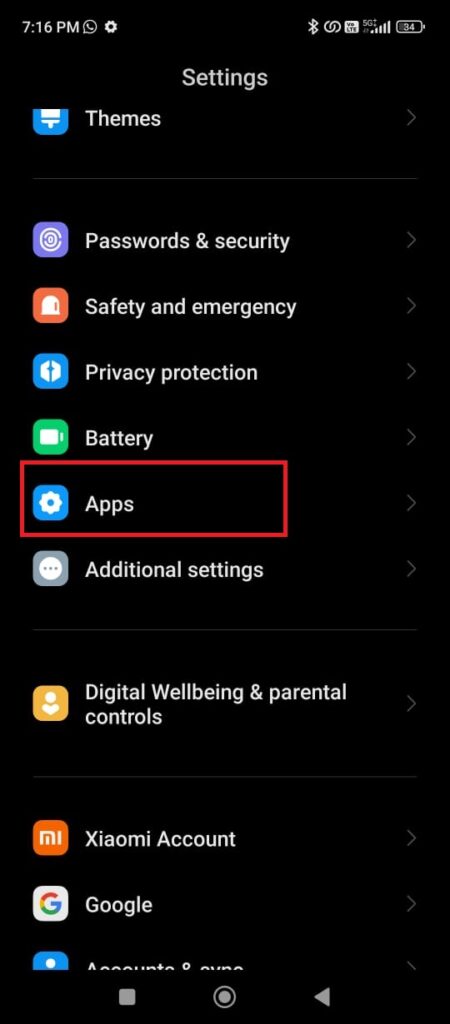
How to Clear Cache in Gmail App
Step 3: Now, simply click on the Manage Apps option, as you can see in the picture as well.
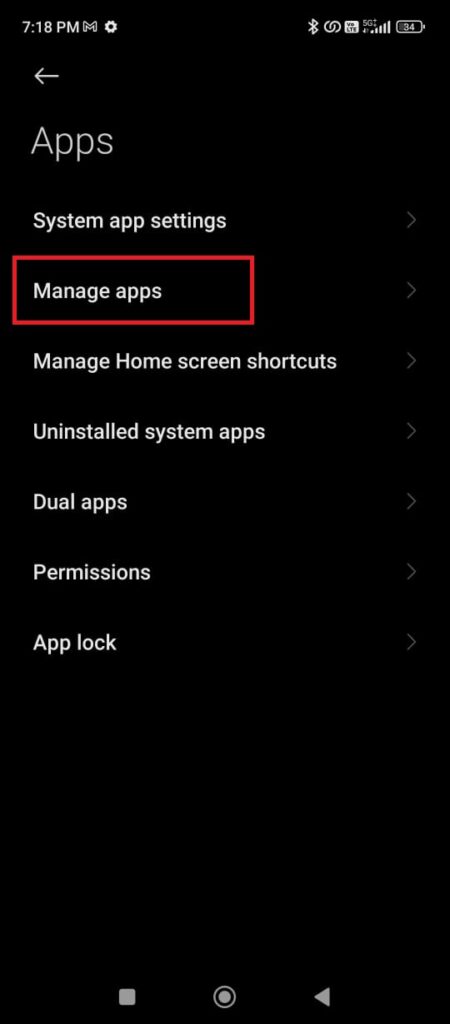
How to Clear Cache in Gmail App
Step 4: After selecting the “Manage Apps” option, visit the Gmail app.
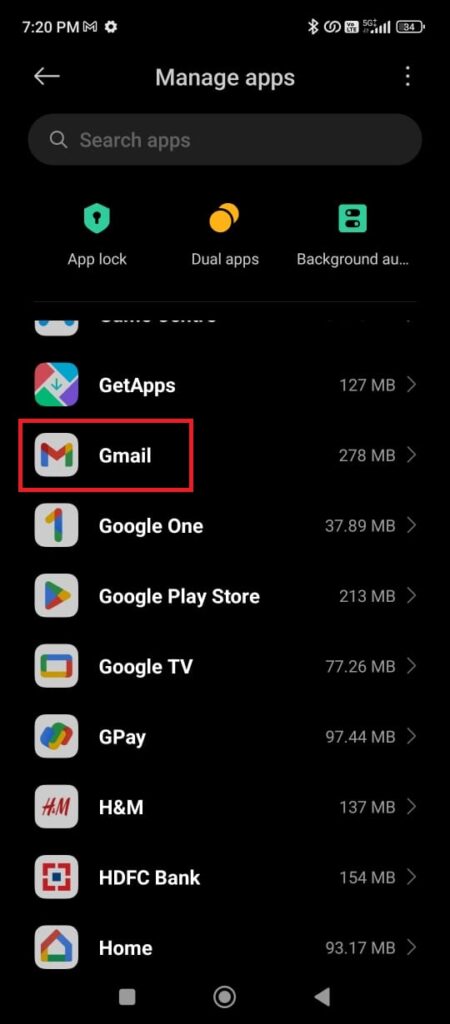
How to Clear Cache in Gmail App
Step 5: Once you get into the Gmail app there you can see an option of Storage just click on it.
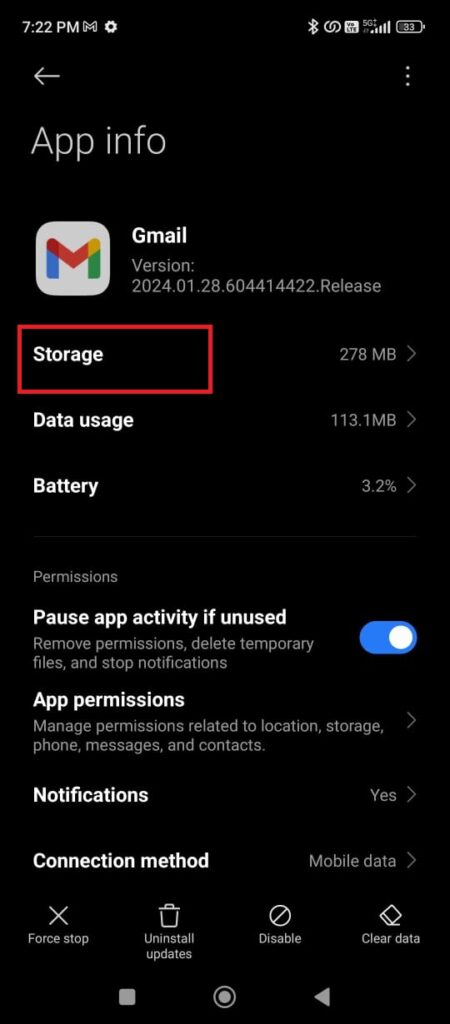
How to Clear Cache in Gmail App
Step 6: Lastly, hit the Clear data option to successfully remove your cache from the Gmail app.
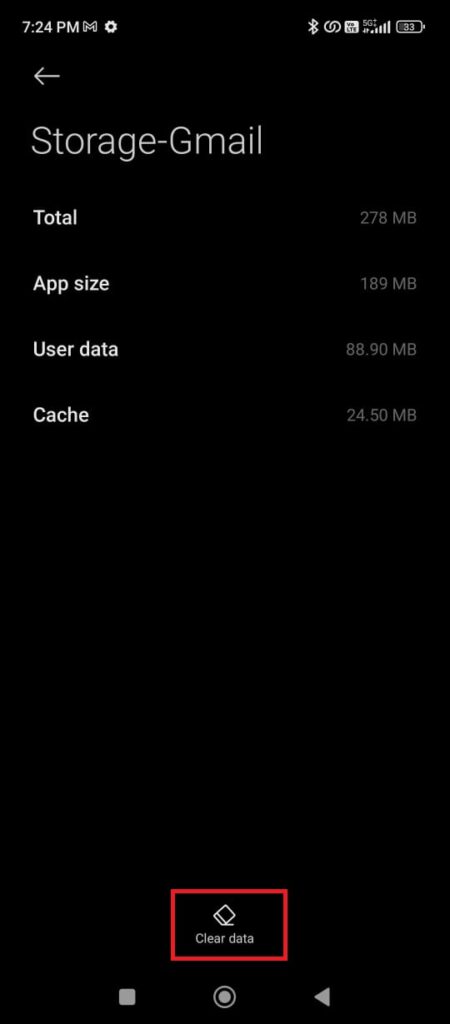
How to Clear Cache in Gmail App
That’s all the steps you need to follow to clear cache in Gmail app.
Bonus Read: How to Change YouTube Email Address in 2023 – itechnogeeks
How to Clear Cache in Gmail App Android
Follow these steps to know how to clear cache in Gmail app Android.
Step 1: To begin with, navigate to your phone’s Settings app.
Step 2: Next, under the settings option you have to click on the Apps option. If you are not able to find it then you can simply search it on the Search bar.
Step 3: Now, simply click on the Manage Apps option, as you can see in the picture as well.
Step 4: After selecting the “Manage Apps” option, visit the Gmail app.
Step 5: Once you get into the Gmail app there you can see an option of Storage just click on it.
Step 6: Lastly, hit the Clear data option to successfully remove your cache from the Gmail app.
How to Clear Gmail Cache on iPhone
Consider these steps to clear your Gmail cache on your iOS device.
Step 1: Launch Settings on your iPhone device.
Step 2: Click on the Apps option.
Step 3: Next you have to simply scroll down and the find the Gmail app.
Step 4: Once you get into the Gmail app there click on the Storage tab.
Step 5: Lastly, hit the Clear cache option to finally erase your data from the Gmail app.
How to Clear Cache in Gmail App on Laptop
Simply select the “Clear browsing data” option from the “More tools” menu within the email client’s settings menu to erase the cache in the Gmail app on your laptop. On the other hand, you can clear your cache by turning off offline emails in Gmail’s Chrome browser settings if your Gmail account is set up for offline email.
Conclusion
In this article, we will explore how to clear cache in Gmail app and provide a step-by-step method. Also, please let us know in the comments section if you found this post helpful.
Frequently Asked Questions (FAQ’s)
Can you clear cache in email?
The answer is yes you can clear the cache in email, to do this you can simply follow the above-mentioned detailed steps.
What is Gmail app cache?
The Gmail app cache is merely used to keep your data on your computer, which will speed up Gmail’s operation and reduce loading times.
Does clearing cache log you out of Gmail?
If you are Clearing the cache then it will remove your signed-in status from websites (such as Gmail and Salesforce).
Can I clear the cache through the Gmail app itself?
Unfortunately, you cannot clear the cache through the Gmail app itself.
What happens when I clear the cache?
Once you are done with clearing your cache then your older files will get trashed and you won’t be able to restore them again.

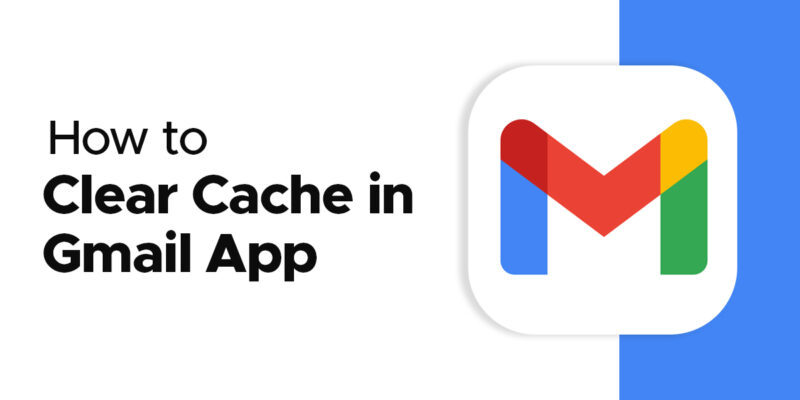
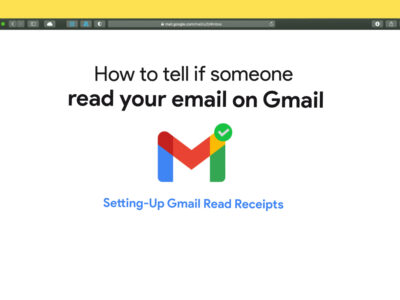
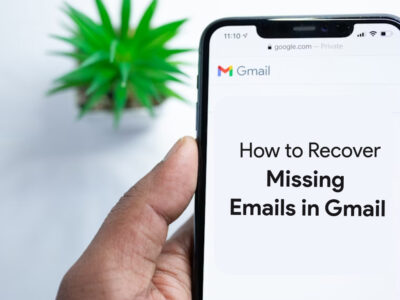
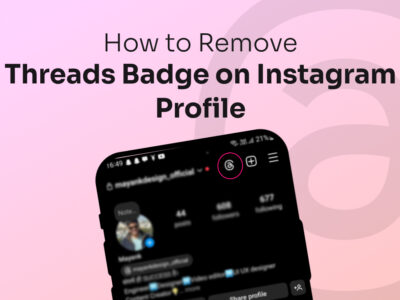
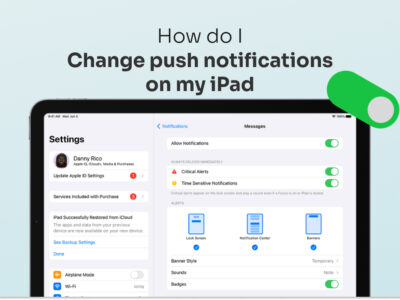
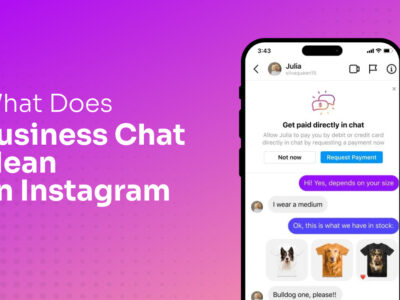
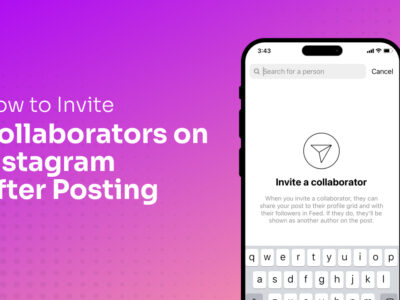
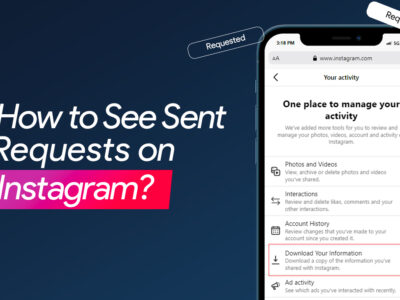
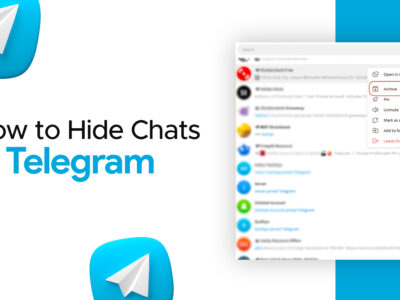

![How to Flip Camera on Omegle [Mobile & Desktop]](https://itechnogeeks.com/wp-content/uploads/2023/03/Flip-camera-omegle.jpg)



