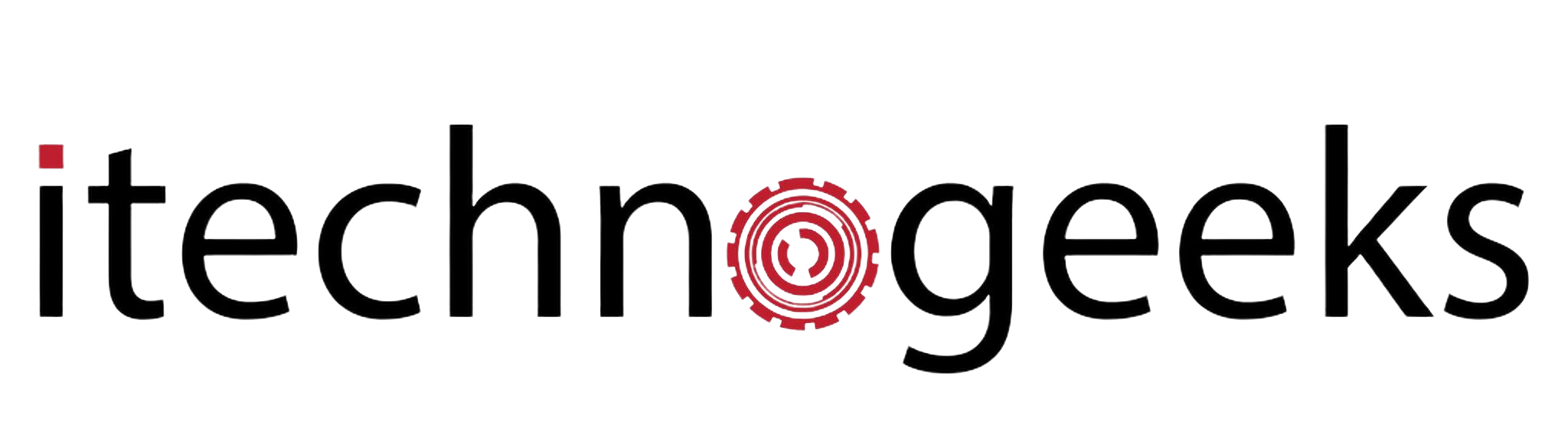As we know that Google is one of the most popular search engines, and apart from this Google also allows users to make their business profile on Google my business, so that they target their audiences in nearby areas very easily aside from this Google also provides a feature to leave reviews on those businesses.
In reviews or we can say feedback you can easily share your thoughts or experiences regarding the businesses or services, it can be a good or a bad review.
In Google reviews, you can also add your images or photos to give a better understanding of your experience at a specific business.
Apart from this, Google also provides a feature in which you can share the interior or exterior photos of your business to give a better understanding of your business to the users.
If you are looking forward to knowing how to add photos to Google Review? Then you are at the right place, here I will show you step by step how you can easily add photos to Google review.
How to Add photos to a Google Review Step by Step Guide
Step 1: First of all open Google Maps on your PC or Mac Computer and after that in the top you will find a search bar there you have to enter the business for which you are looking forward to write a review for.
Step 2: Once you have found the business for which you are looking, then now click on that business in the left sidebar.
Step 3: In the left sidebar you have to scroll down and there you will find a section that is written: “write a review”.
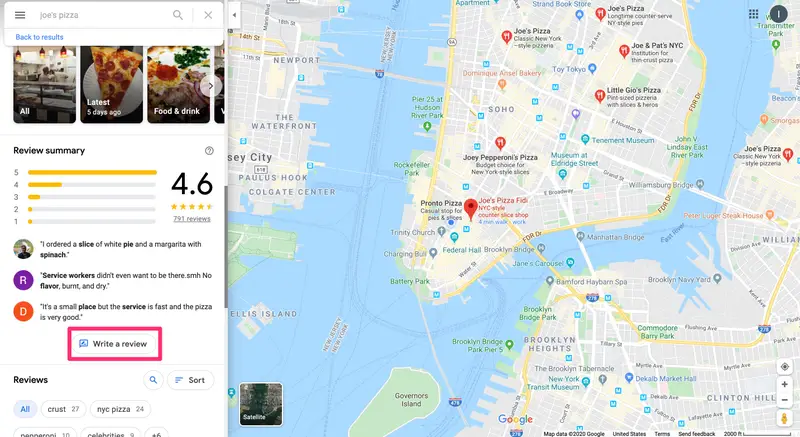
Here you can find a business for which you are looking forward to write a review.
Step 4: Once you have done writing your review, here you will also get an option to choose a rating out of 5 which is described as how likely you like that business, after that click on the camera icon right beneath the box.
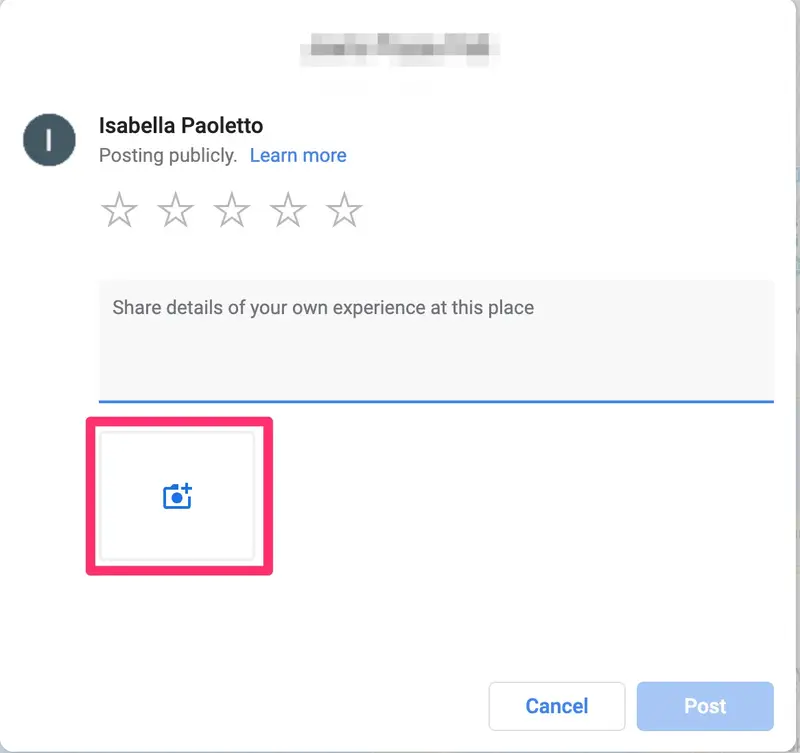
Here click on the camera icons to add your photos.
Step 5: Now click on the icon and select all the photos which you would like to upload on Google review. Once you have selected all your photos now click on the blue “Select” button at the bottom of the left corner.

Step 6: In the 6th step click on the blue “Post” button which is in the bottom-right of the corner and post your review there.
Bonus Read: Top Digital Marketing Agencies in Varanasi
How To Add Photos To Google Review On Android?
Here I will show you step by step guide on how you can add photos to Google review on Andriod.
Step 1: Open your Google Maps on Mobile and after that, at the top, you will find a search bar there you have to enter the business for which you are looking forward to write a review for.

Step 2: Once you have found the business you are looking for, then click on that business in the left sidebar.
Step 3: Now click on the “Write A Review” button on Google Maps

Step 4: Click on “Add Photos” and now you can easily post your Google Review

How To Prevent Your Google Reviews From Appearing on Your Google Public Profile
If you want to prevent your Google Reviews from appearing on your Google public profile then you need to follow these steps.
1. First you have to open your Google Maps
2. Find your contributions tab on the left side and click it
3. After that in this window you have to click on the profile setting option
4. Now you have to find the option that has written “show contributions on your public profile” and turn if off
5. Now your you are free your public google profile will not have any Google Maps contributions like ratings or reviews.
Bonus Read: How to Add a Table to an Email in Gmail
How to Delete a Photo from Your Google Review
Here, I will show you how you can easily delete your photo from your Google Review
1. Go to Google Maps
2. Now in the next step you have to find the listing from which you are looking forward to removing the picture.
3. After that click on your contributions and then click on the photos tab to view the photos which you have added to your reviews.

4. Now select the photo which you want to delete and then click on “more” and then clock remove the photo.
Let me clarify with you one thing if you are deleting the picture from your review then it will also delete that picture from Google pictures, but doing this will not delete that picture from your phone or Google drive.
Bonus Read: Top Digital Marketing Courses in Aurangabad
How to Flag Any Fraudulent Review on Your Google My Business Profile
However, there are different ways you can utilize these tips. For example, if someone has published a negative review about your company, you can quickly use it on your phone or computer.
How to Flag Fake reviews on Mobile Phone
- Open Google Business App
- Now tap on customers and click on the Reviews
- Select the negative review and tap on the three dots which next to it.
- Select Flag Review
Now, you are done with how you can flag negative or we can say fake business reviews on your Google Profile.
How to Flag Fake reviews on Mobile Phone
- First you have to sign in to Google My Business profile
- Now select the negative reviews from the menu
- After that locate the review that you want to flag or report and click the three vertical dots next to it.
- Select the Flag as inappropriate
Now you are done with how to flag fake or fraudulent review on your Google My Business profile today.
Bonus Read: Top Digital Marketing Agencies in Amritsar
Conclusion
Adding photos to your Google review can enhance the visual appeal and credibility of your feedback. With the simple steps outlined in our guide, you can easily upload and attach photos to your Google review in 2023.
Whether you want to showcase a product, provide evidence of your experience, or simply add a personal touch to your review, photos can help make your review stand out.
By following our tips, you can ensure that your review is informative, engaging, and visually compelling, making it more likely to capture the attention of potential customers and leave a lasting impression.
Frequently Asked Questions (FAQ’s)
Why is my Google review photo not showing?
If you are not able to see why your Google review photo is not showing, then the reason may be Google has violated the review policy. The review can also be removed when regular users flag the review as inappropriate. In these situations, google recognized by seeing the review in question before procced to delete it from the listing.
How do I add photos to a Google review on my phone?
Here is the step-by-step guide which you can follow to know How to Add a Photo to a Google Review on Your Phone.
Step 1: Launch your Google Maps and search for the business to review.
Step 2: Choose the “Write a Review” option over there.
Step 3: Now you can write your review and add your star rating.
Step 4: Select “Add Photos”, which is shown below the text box.
Step 5: Select your photo from your phone’s gallery.
Step 6: Select “Post”.
How do I upload my photos to Google?
Follow these steps to upload your photos to Google:
- Open photos.google.com.
- At the top right, choose upload computer.
- Now you can find and select your photos.
- Select open.
Bonus Read: How to Save YouTube Videos to Camera Roll (Best Methods)
How many photos can be uploaded for a Google review?
Google does not have a specific limit on the number of photos that can be uploaded for a review. However, there are some guidelines that users should follow when uploading photos to Google Reviews:
- Only upload photos that you have taken yourself or have permission to use.
- Make sure the photos are relevant to the business or location being reviewed.
- Do not upload photos that contain inappropriate content, such as nudity or offensive language.
- Try to upload high-quality photos that are clear and well-lit.
- Do not upload photos that are overly similar or redundant.
Overall, the number of photos that can be uploaded for a Google review will depend on the individual user’s needs and the specific details of the review.
How to put a picture on a review
Follow this Step by step guide on how to put a picture on a review
1. Launch your Google Maps and search for a business to review.
2. Now click on “Write a Review” button.
3. Write your review and include your star rating
4. Select “Add Photos,” which is shown on below the text box
5. Choose the photo from your phone’s gallery
6. Select “Post”.
Why can’t I add photos to my google review
You can certainly include pictures in your Google review. By including a picture with your review, you can improve its attractive appearance and persuade readers to attempt the good or service you’re promoting. Simply select the “Add Photo” button while writing your review in order to include a photo.