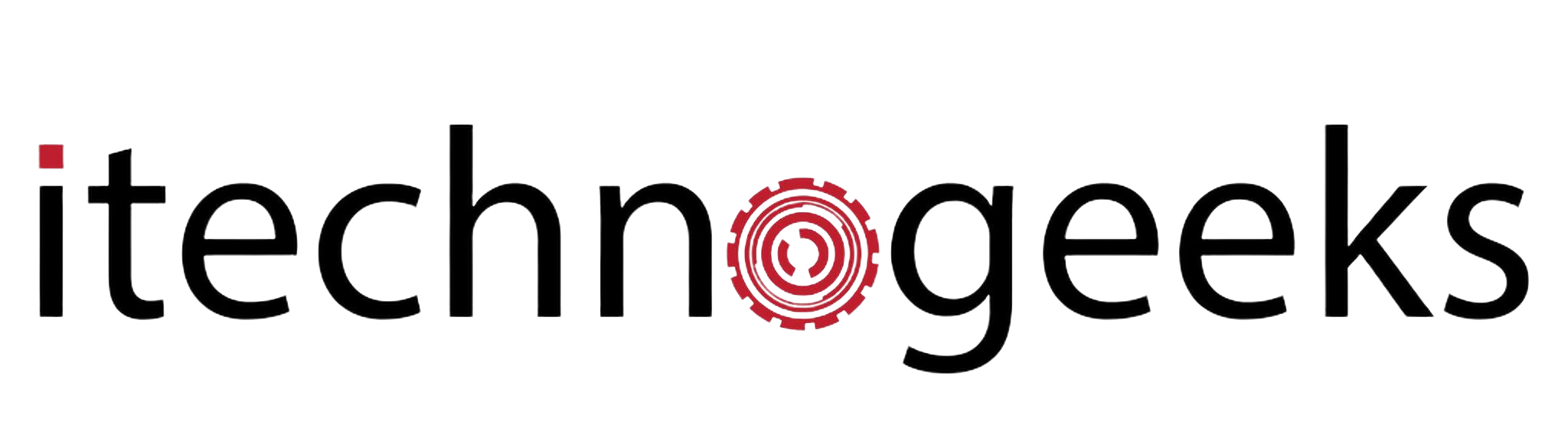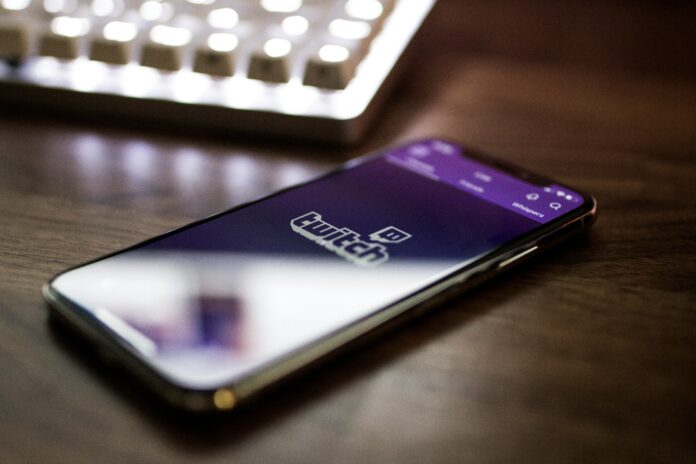Are you struggling with the error 2000 in Twitch? If you get this kind of error while you are watching your favorite shows, then it might be frustrating.
If you are wondering how to fix Twitch error 2000, then you have landed at the right place. We have provided a step-by-step guide on it.
Use these several techniques to fix the Twitch error 2000:
- Do Refresh Twitch
- Check Twitch status
- Checking your Internet Connection
- Turn off the ad blocker extensions
- Clearing your Cache
- Updating your browser
- Turning off your VPN
- Use incognito mode
- Log out & back into Twitch
- Restart your computer.
Top Methods to Fix Twitch Error 2000
1. Do Refresh Twitch
If you are getting the Twitch error 2000, firstly, make sure to refresh your Twitch account. To refresh your Twitch, you need to simply click on the F5 button on your keyboard, or else you can also tap the refresh button next to the address bar.
Are you still getting the error 2000? Then, try the following technique mentioned below.
2. Check Twitch Status
Twitch is also considered a platform that may sometimes get down because of a technical issue. The issues can be from your end or Twitch’s as well.
If you have received Twitch error 2000, you can also check your Twitch’s current status. To check the current status, you can simply go to this site: https://status.twitch.com/. This site is a tool from Twitch only, and it will let you know the current status of Twitch.
If your current status is down, then this may be the reason for getting the Twitch error 2000.
3. Checking Your Internet Connection
If you are seeing this on your device, there was a network error. Please try again (Error #2000)” on Twitch. This shows that you have a bad internet connection on your device, and because of this, you are getting the error.
You can use these two sites to check internet speed:
- Speedcheck – internet speed test
- Ping – internet stability test
4. Disable Ad Blocker Extensions
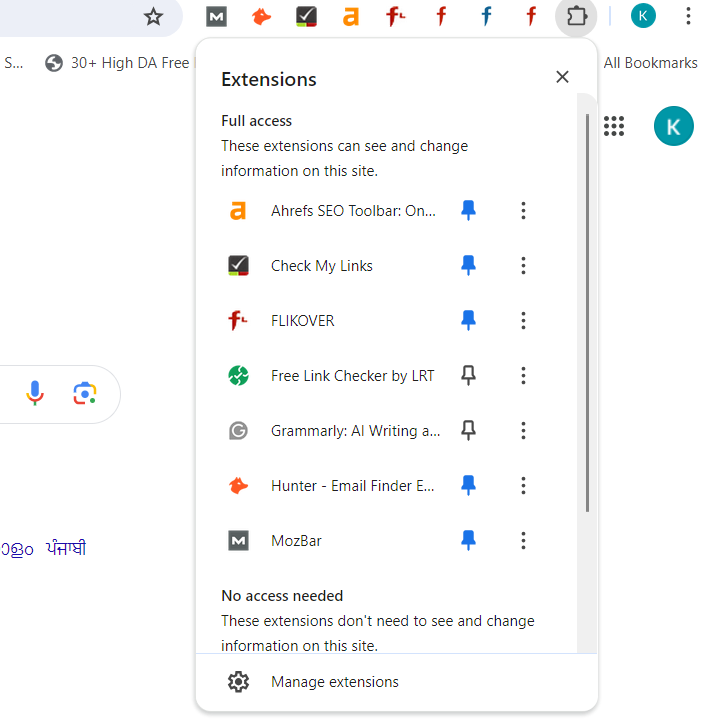
The next method to resolve the Twitch 2000 error is to disable the ad blocker extensions. Because of the ad blocker extensions, your Twitch fails to load.
If you want to disable the ad blocker extension on Google Chrome, you can simply click on the puzzle piece just next to the pinned extensions under this tap on Manage Extensions. After this, you can disable the ad blocker extension.
To turn off the ad blocker extension in the Mozilla Firefox browser, you have to tap on the burger menu, which you can see on the top right side. Next, navigate to Add-ons and themes, and your extension will be turned off here.
To disable the ad blocker extension on Safari, click the Safari menu at the top right. Navigate to Preferences and then click on the Extensions option. After this, you can easily disable the ad blocker extension.
To disable the extension on Microsoft Edge, click on the three dots at the top right. Next, tap on the Extensions option and then Manage Extensions. Now, you can turn off the ad extension.
Again, if disabling the extensions doesn’t work, you can try the next methods to resolve the Twitch error 2000.
5. Clearing Your Cache
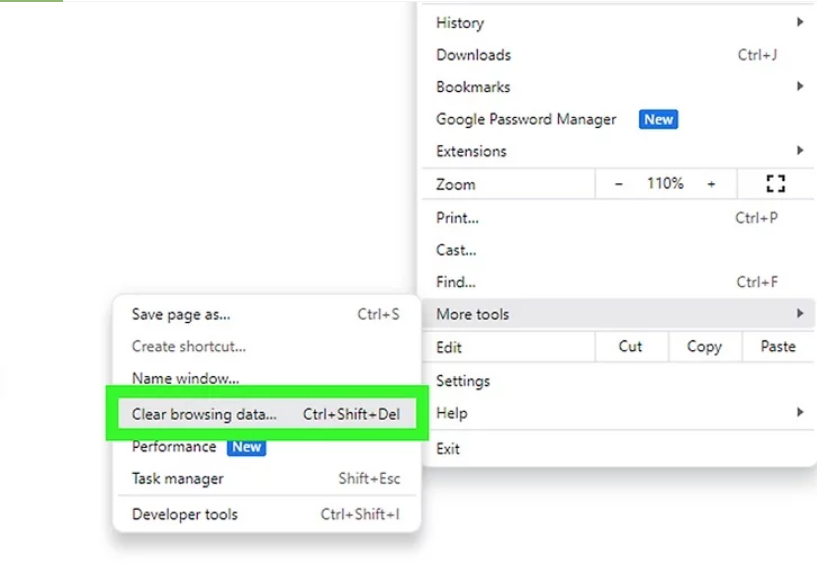
If your Cache is not clear, then it can be the reason for getting Twitch Error 2000. Here are the possible methods of different browsers that we have shared with you that you can use to clear your Cache.
On Google Chrome Browser:
Step 1: To clear your Cache on Google Chrome, simply tap on the three-dot icon at the top right.
Step 2: Next, tap on the Clear Browsing Data.
Step 3: Under the Time Range, choose the All Time option and check Cached images and files. After this, Clear data.
On Mozilla Firefox Browser:
Step 1: Go to your Mozilla Firefox and tap on the burger menu at the top right side.
Step 2: Next, tap on the History option> Clear Recent History.
Step 3: Under the Time Range choose Everything option and tap on the Cache. After, click Clear Now.
On Microsoft Edge:
Step 1: At the top right corner, click the three dots.
Step 2: In the next step, you have to click on History and tap on the trash bin option.
Step 3: In the Time range, choose All Time, check the Cached images and files, and then tap on the Clear Now option.
Once you have followed these steps, you need to restart your browser and open Twitch.
6. Updating Your Browser
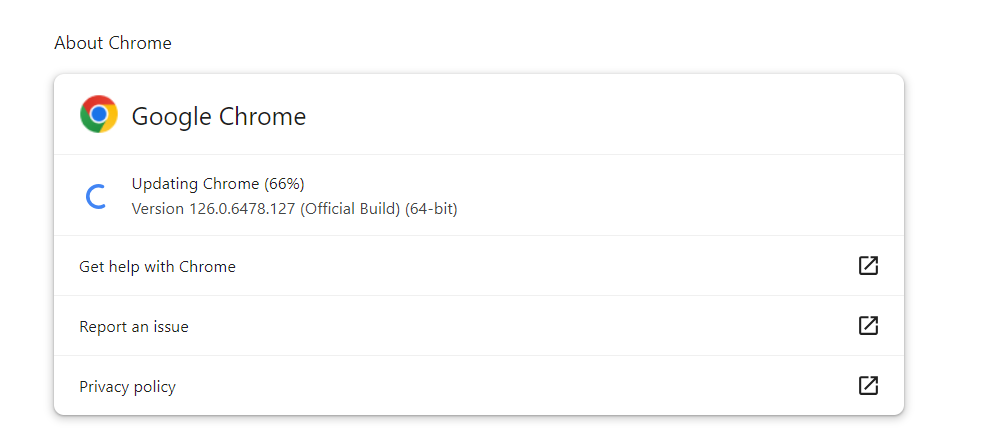
If you want to learn how to update your browsers like Google Chrome, Mozilla Firefox and Microsoft Edge, then you can follow these steps:
Step 1: Click on the three dots icon or menu that you can see at the top right corner.
Step 2: Next, tap on Help and then About (Your browser here)
Step 3: Once you reach the About page then, you can easily update your browser.
To update Safari Browser, you can follow these steps:
Step 1: Under the Apple menu, click on the System Settings.
Step 2: Next, tap on the General option and hit the Software Update.
Step 3: If there are any updates, then hit the Update Now option.
7. Disable The VPN
Suppose you are using any virtual private network. In that case, there is a possibility of getting the server error because VPNs can restrict your platforms, and you will get the “There was a network error. Please try again (Error #2000)” error on Twitch.
If you still decide not to disable your VPN, you can switch your access location and check if it works. You can also hide your IP from Twitch.
8. Use Incognito Mode
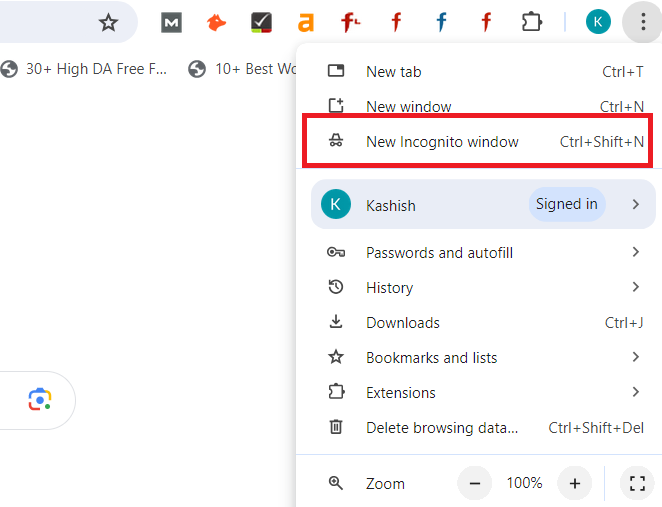
To get rid of Twitch error 2000, you can use incognito mode. To do so, simply click on the three dots icon at the top right of your Google Chrome. There, you can find the option of a New Incognito window.
9. Log Out & back into the Twitch
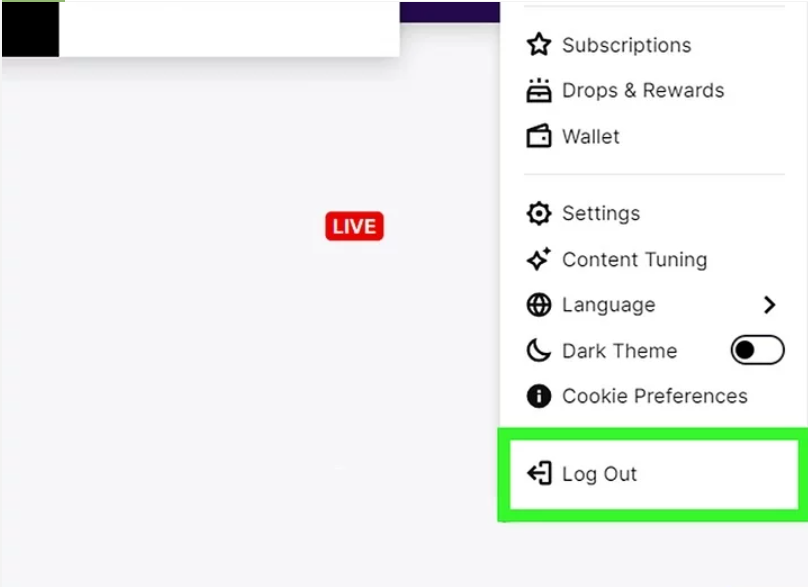
You can also try this method to resolve the Twitch 2000 error. Simply log out from Twitch, which you can do easily by clicking on the Log Out option if you have already logged in to your profile.
10. Restart the Computer
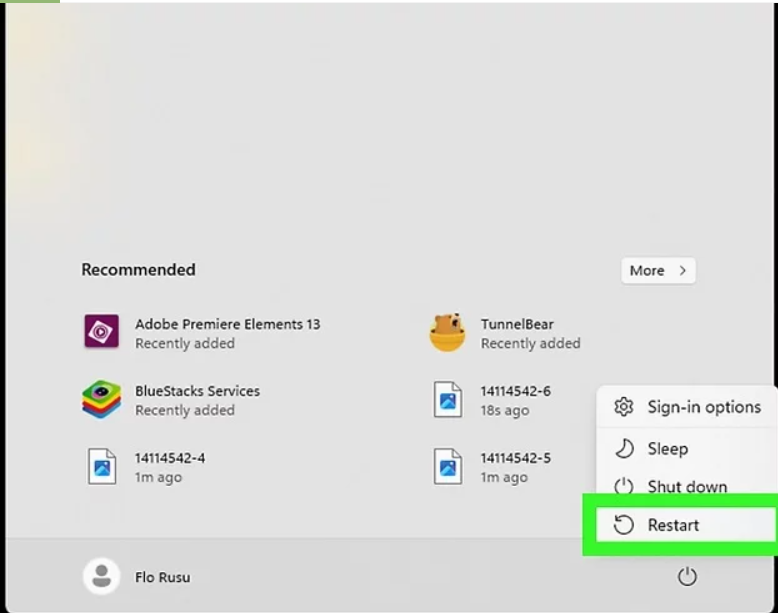
This method is the same as the above one. Here, too, you need to turn off your computer and restart it again. Doing this can clear out all the corrupted caches that are causing problems. It can also fix the issue of Twitch error 2000.
Conclusion
To fix Twitch Error 2000, clear your browser cache, turn off ad blockers, ensure a stable internet connection, update your browser, and try using incognito mode. If the issue persists, switch browsers or temporarily turn off antivirus/firewall settings.