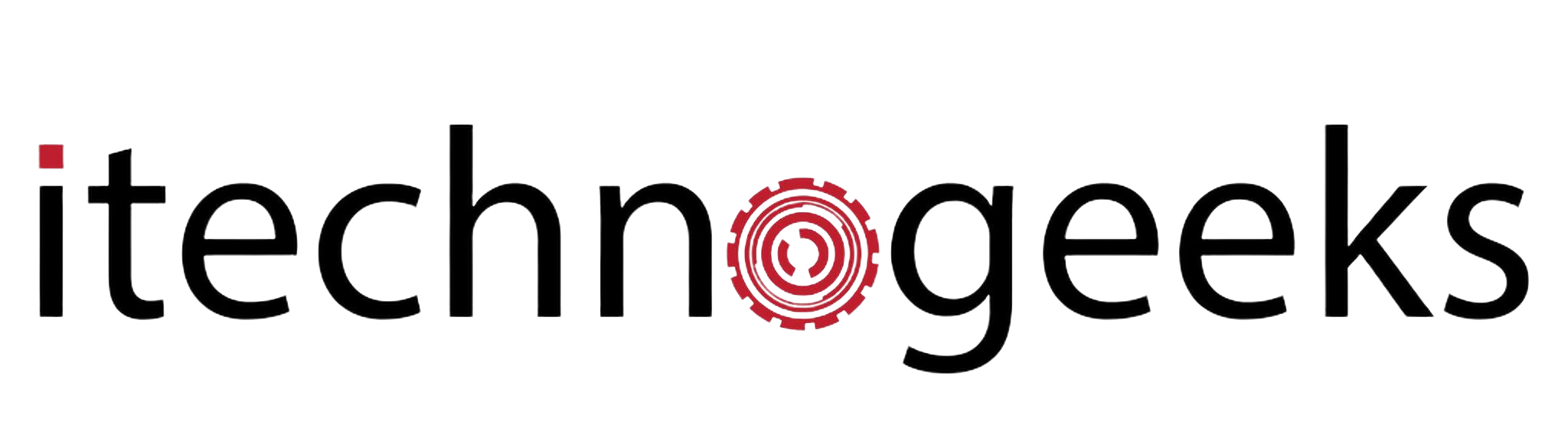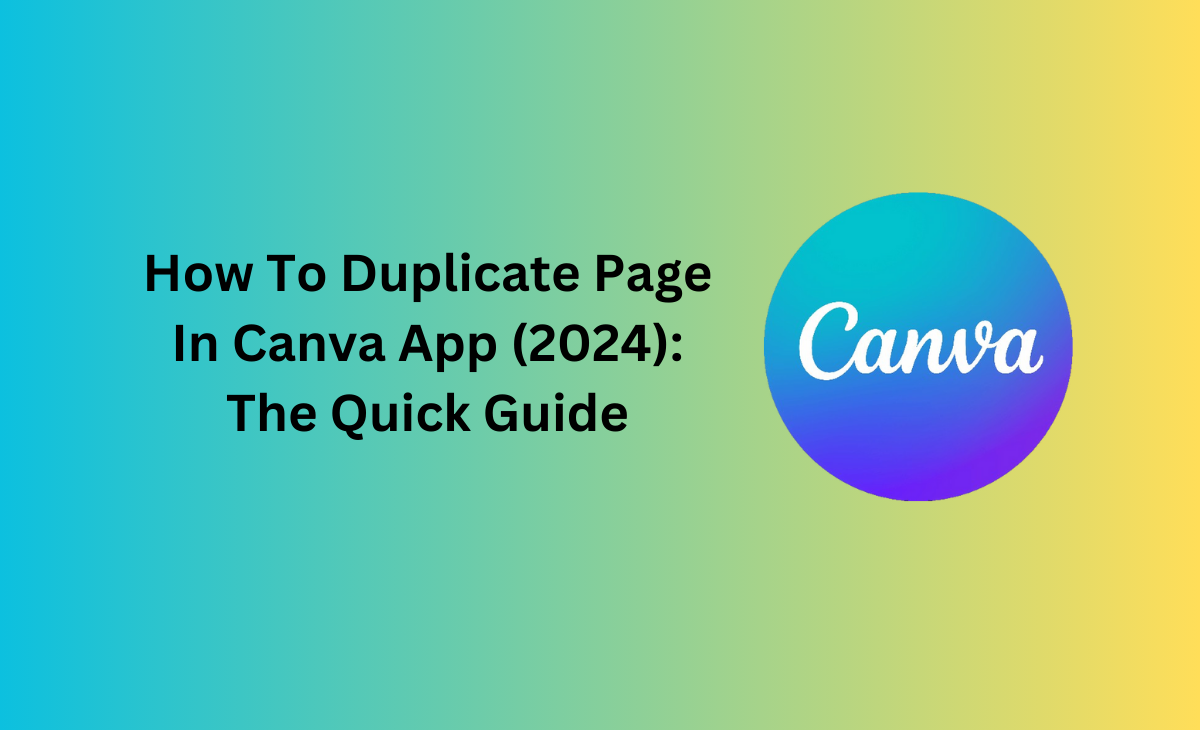How To Duplicate Page In Canva App
Canva is a creative tool that makes it simple to alter photos and videos. You may boost your creativity by using the numerous templates that Canva offers.
However, there are some Canva users who are still discovering ways to know how to duplicate page in Canva in 2024.
Therefore, if you fall into that category, you’ve come to the correct spot. We’ve covered a step-by-step tutorial for doing just that in this post.
Quick Steps to Duplicate Page in Canva App
Consider these quick steps to know how to duplicate page in Canva app:
Step 1: On a very step you need to download Canva App on your device you can simply download it from the Google Play Store or else if you want you can also download Canva App on your Laptop as well.
- You can easily download the Canva app on your Laptop or on Android.
- Once you have downloaded the app then simply click on it.
- After this click on the app to open it.
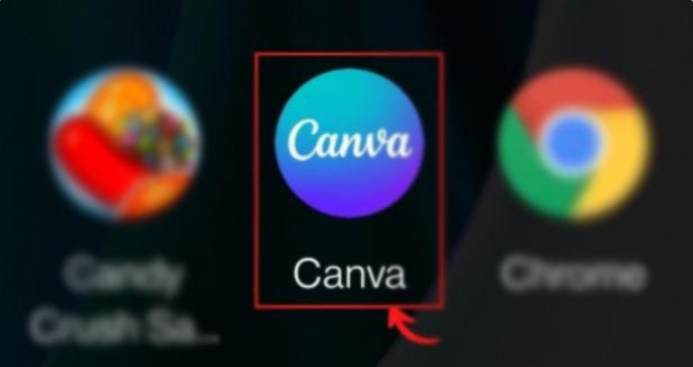
Step 2: Next you have to click on the Numbered button to duplicate your page in Canva at the bottom right side, you can also see it in the screenshot as well.
- To duplicate the page, first you need to choose any template design.
- Next hit the Numbered icon as shown in the below picture.
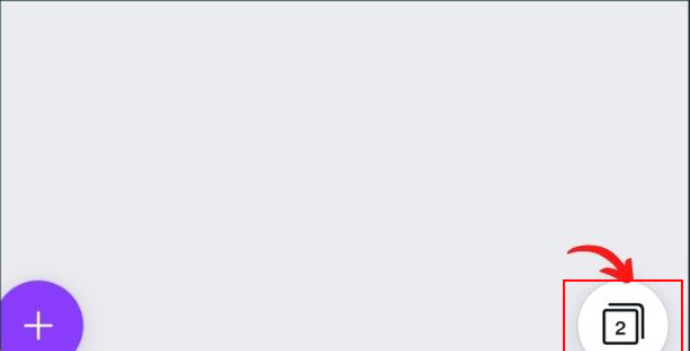
Step 3: After this you have to choose any page for which you are looking forward to duplicate a page.
- Now you can see the options from the templates.
- Simply, select the page that you have desired to duplicate it.
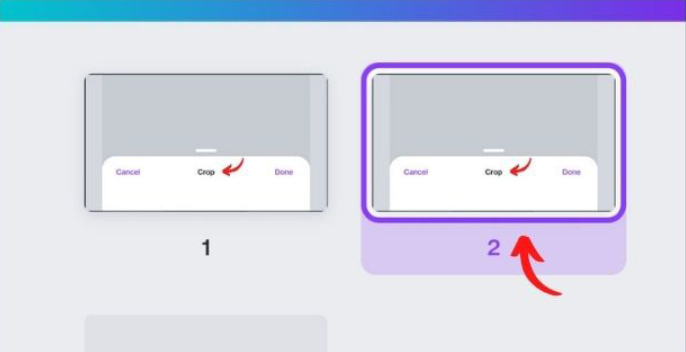
Step 4: Once you have chosen the page, now press on the “Duplicate page” option.
- Along with the duplicate option you can see more options there like “Delete page”, “Duplicate page”, “Add page” etc.
- Tap on the middle one option that “Duplicate page”.
- Next, click on it.

Step 5: Click on the Close button option that is located at the bottom left side so that you can easily edit the duplicate page.
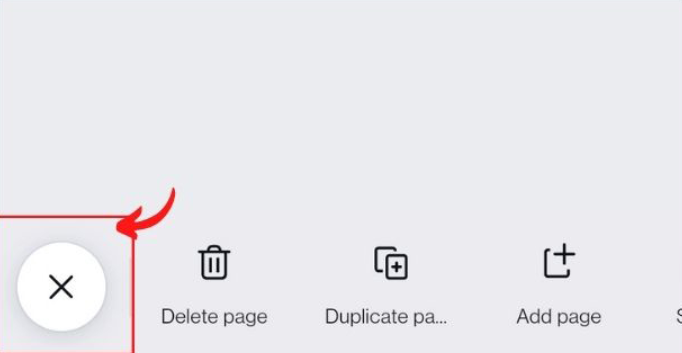
And you are done, that’s it!!
Bonus Read: How to Merge Videos in Canva
How to Duplicate Page in Canva App on iPhone
Simply you have to click on the page that you are looking forward to duplicate. Under the toolbar section below the editor, hit the Duplicate page option.
How to Duplicate Page in Canva App Free
Follow the above-mentioned steps to know how to duplicate page in free Canva App.
Bonus Read: How to Rotate Text in Canva in 2024 – iTechnoGeeks
Conclusion
In this article, we will explore how to duplicate page in Canva App and provide a step-by-step method. Also, please let us know in the comments section if you found this post helpful.
Frequently Asked Questions (FAQ’s)
How do I move pages in Canva app?
Follow these steps to move pages in Canva app:
Step 1: Tap on the grid view or two-box icon that you can see at the bottom side of the editor section.
Step 2: Now you can easily manage your pages, like you can the option to duplicate, delete, or add new pages in the existing one.
Step 3: To reordering your pages simply tap and drag them.
How do you copy and paste on Canva app?
To copy any element on Canva, just click and hold on the element you want to copy until the menu bar appears. Here, the menu bar’s “Copy” option is available for selection. Next, click on the design into which you wish to paste the element. Then, press and hold the canvas to bring up the options menu. In the end, choose “Paste” from the menu.
How do you duplicate multiple pages?
Simply place your mouse at the top left corner of the page you want to copy on Canva, scroll down, hold down the Shift key, and place your cursor at the end of the content to select it all. This will allow you to replicate several pages on the platform. Use Ctrl + C to make a copy of your text.