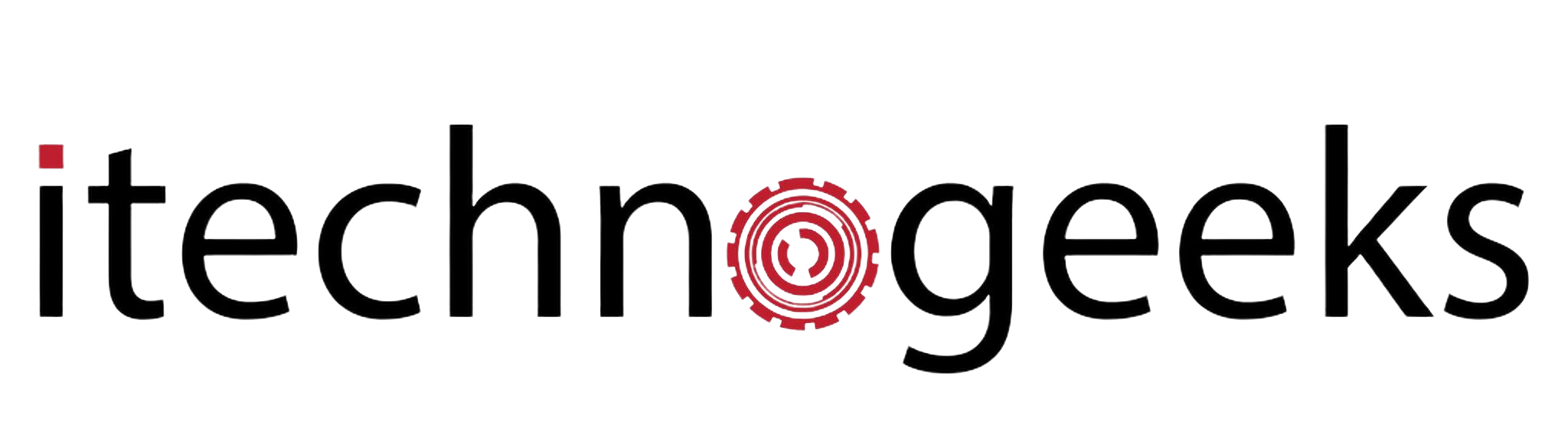How to clear cache on Instagram
Are you the one who’s struggling to know how you can easily clear cache on Instagram. Then this Instagram guide is for you.
Below we have shared the multiple ways that you can use to clear Instagram cache so that your device will function smoothly.
So, what are you waiting for follow the below-shared steps to know how to clear cache on Instagram.
What is Instagram cache?
Images, search history, and information from the most popular pages used to be stored in the cache of your Instagram app. However, these details will be retained so that pages, app features, or previously seen pages will load more quickly.
what does clear cache mean
All of the downloaded temporary files on your browser will be removed when you clear your Instagram cache. Your web browser will receive the most recent versions of all the files after clearing the cache on your Instagram account.
How to Clear Instagram Cache on Android device:
Follow the below-mentioned steps to clear your Instagram cache on Android device:
Step 1: First, you have to go to your Settings.
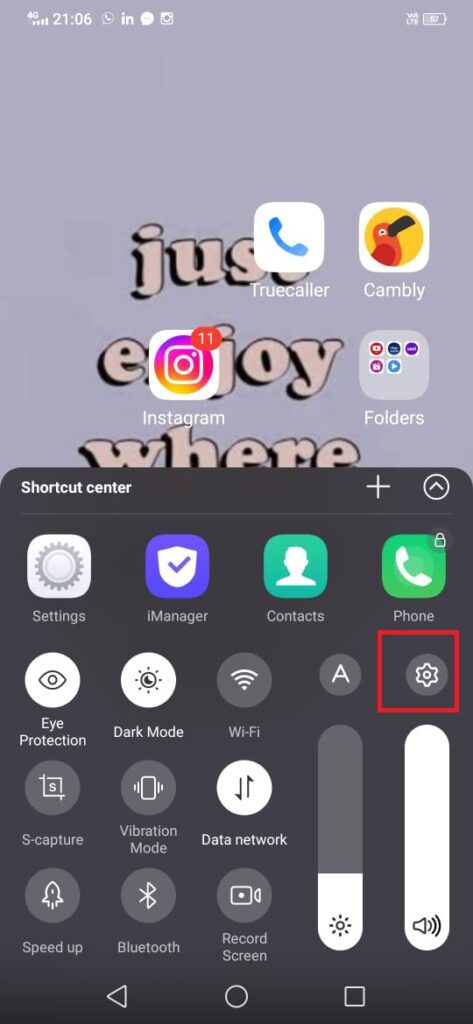
Step 2: under the settings you have to choose “Apps Manager or Apps & Notifications” to which you are looking forward to clear cache on.
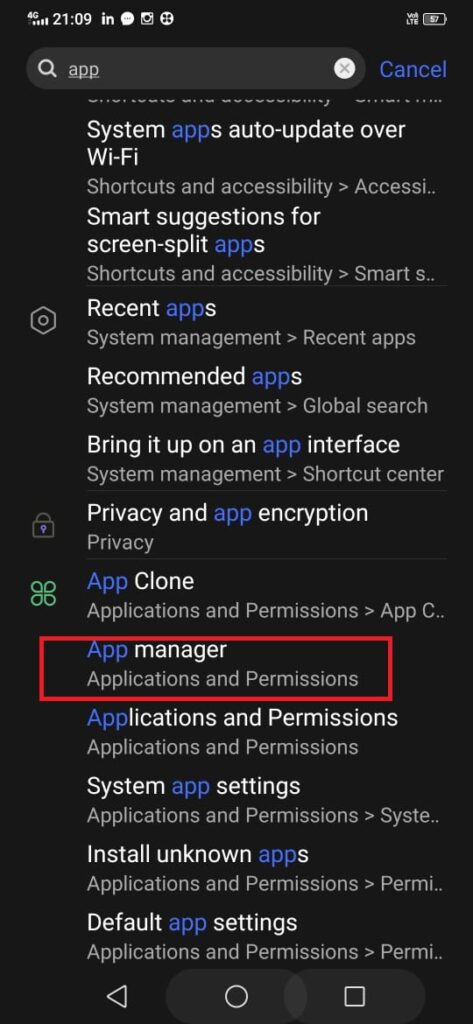
Step 3: Now, click on the Instagram app as you can see in the screenshot.
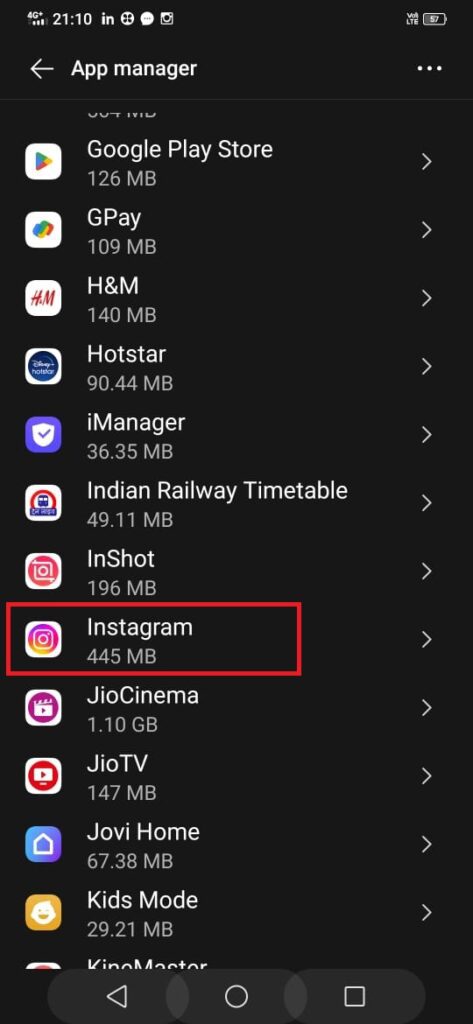
Step 4: Next you have to click on the Storage option.
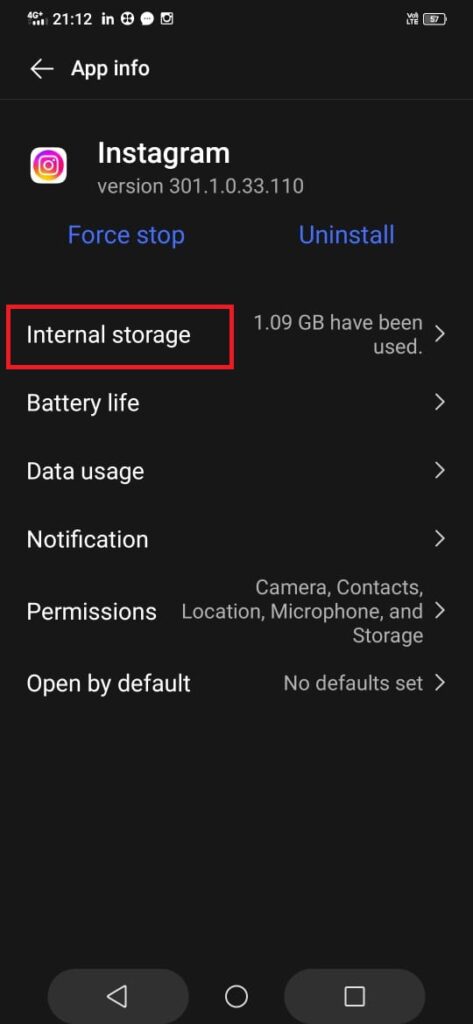
Step 5: Under the storage click on the clear cache option to delete your Instagram cache files.
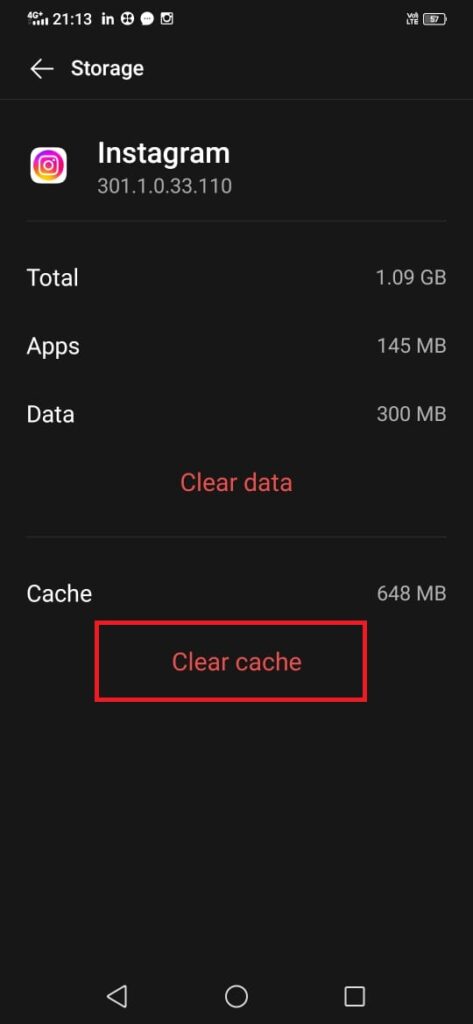
How to Clear Instagram Cache on iOS Devices
Step 1: Navigate to the Instagram app on your iPhone device.
Step 2: Now, click on your Profile picture icon.
Step 3: Next you have to click on the Hamburger icon.
Step 4: After this scroll down and just press on Settings option.
Step 5: Under the settings option, click on the Security.
Step 6: Now, tap on the History option.
Step 7: To clear all your history and your cache data for this you need to click on the Clear All option remove your history on Instagram.
Alternatively, you can clear the cache by reinstalling the Instagram app
Follow these steps if you want to know hoe you can clear your Instagram cache by just reinstalling the Instagram app:
Step 1: First, you have to hold your Instagram app until you get to see the option reinstall it.
Step 2: Next, you need to click on the “X” onto the Instagram app icon so that you can delete it.
Step 3: After, go to your play store or App store to again reinstall your Instagram.
How to clear Instagram cache on Windows (PC)
Step 1: Launch Instagram on your Windows.
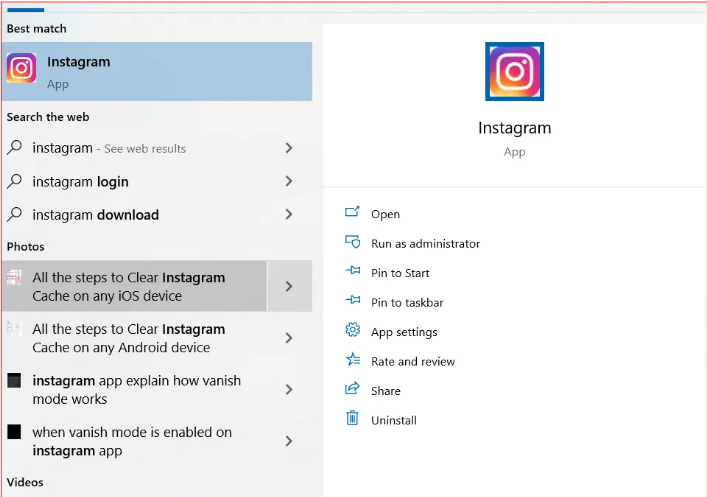
Step 2: Now, you have to click on the Instagram App settings option.
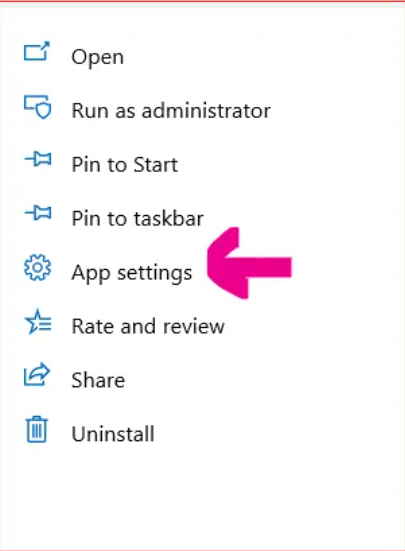
Step 3: Next, scroll down there you will get to see the reset app option.
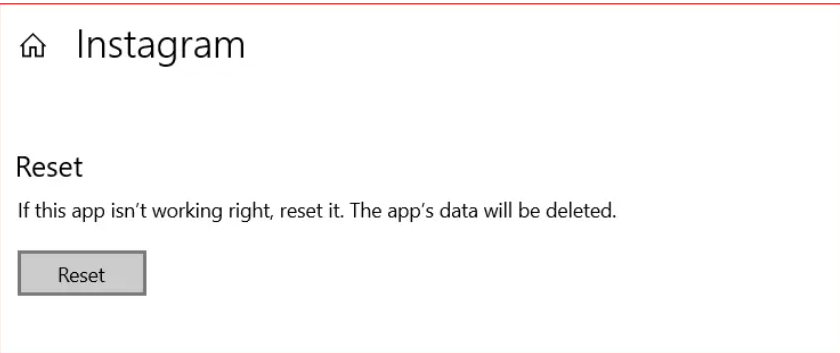
Step 4: Simply, click on the reset app option.
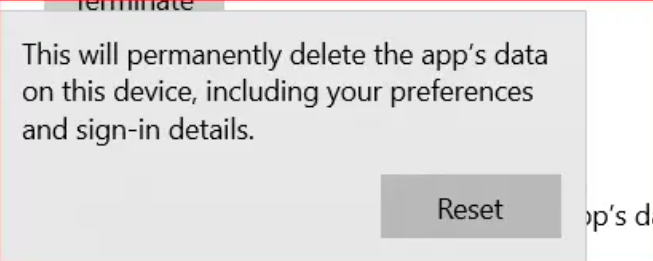
How to clear Instagram cache on Mac
Here’s the way that you can follow to clear your Instagram cache on Mac:
Step 1: First, you have to open your Chrome browser, next tap on the three dots which is located at the top right corner of the screen.
Step 2: Next, hit the Privacy and Settings option. Under the privacy and settings option click on the Clear browsing data.
Step 3: Now, here you have to choose the Time range that how far you want your data to be removed. You can use All time option to completely clear your Mac’s Chrome cache.
Step 4: In the next step check on the Cached images and files, after this finally click on the Clear data option.
Alternatively, you can clear the cache on the Instagram app for Windows/MAC
Step 1: Launch Instagram app on your Windows PC/Mac.
Step 2: Next, hit the profile picture icon to go to your Instagram profile.
Step 3: Now, you have press on the three horizontal lines that you can see at the top-right corner of the screen.
Step 4: After, this click on the “Settings” option.
Step 5: Under the settings option, click on the “Privacy and Security”.
Step 6: Now, press on “Clear Search History” option to delete all your cache.
How do you clear your search history on Instagram?
If you are clearing your cache then your history will also get removed. But you can also delete your Instagram search history on its own. However, if you are wondering to know how to clear your search history on Instagram.
Step 1: Launch the Instagram app on your device and then log in to your account.
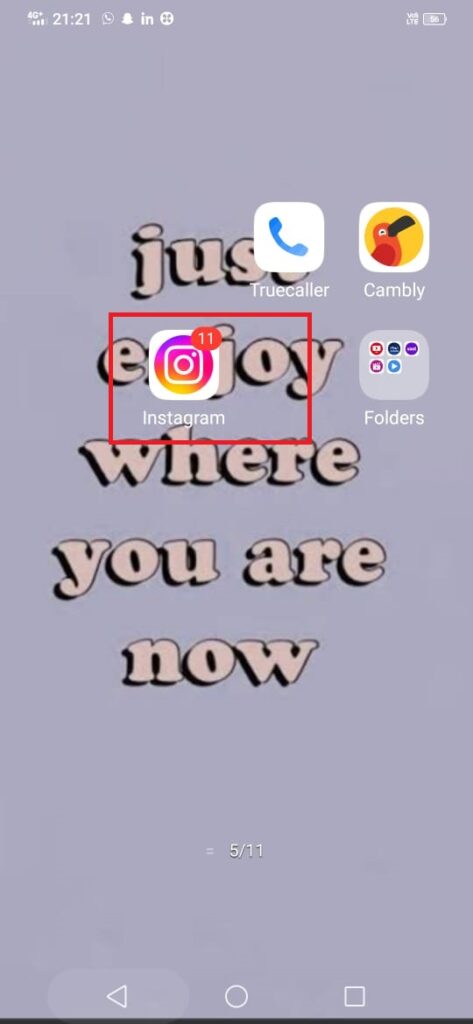
Step 2: Next, click on the Search page.
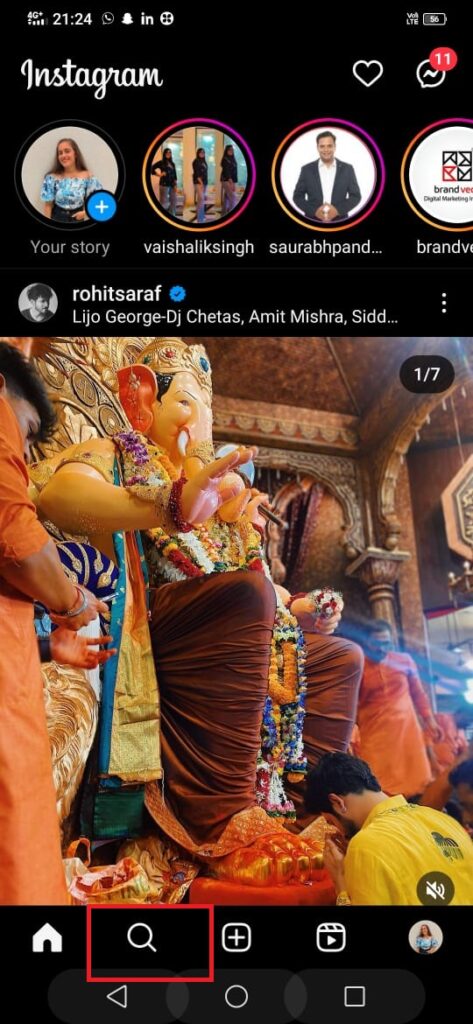
Step 3: Now, you need to tap on the Search bar that is located at the top of the screen.
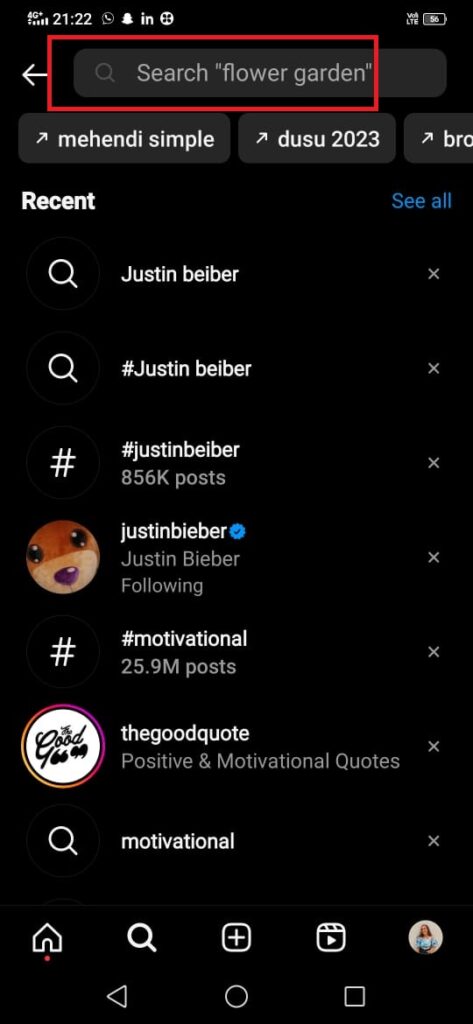
Step 4: After click on “See All” option as you can see at the top right corner of the screen.
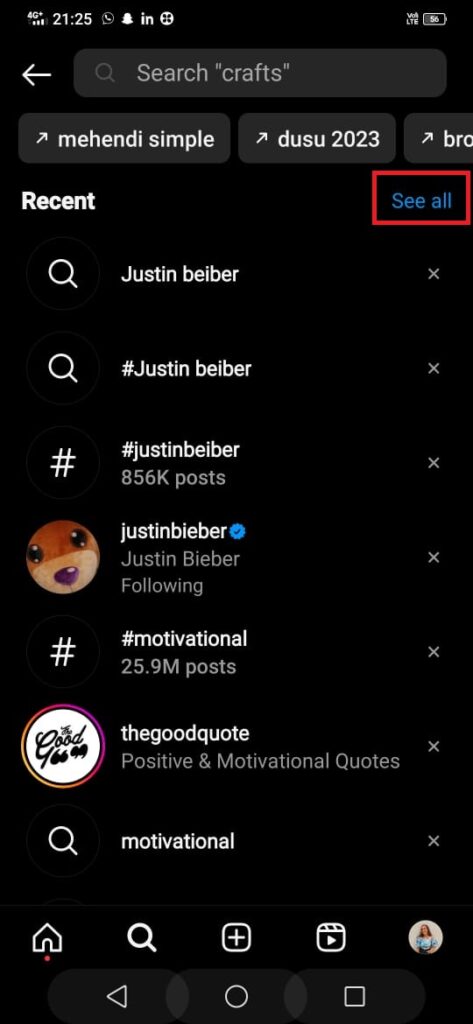
Step 5: Lastly, hit on “Clear All” option at the top right side.
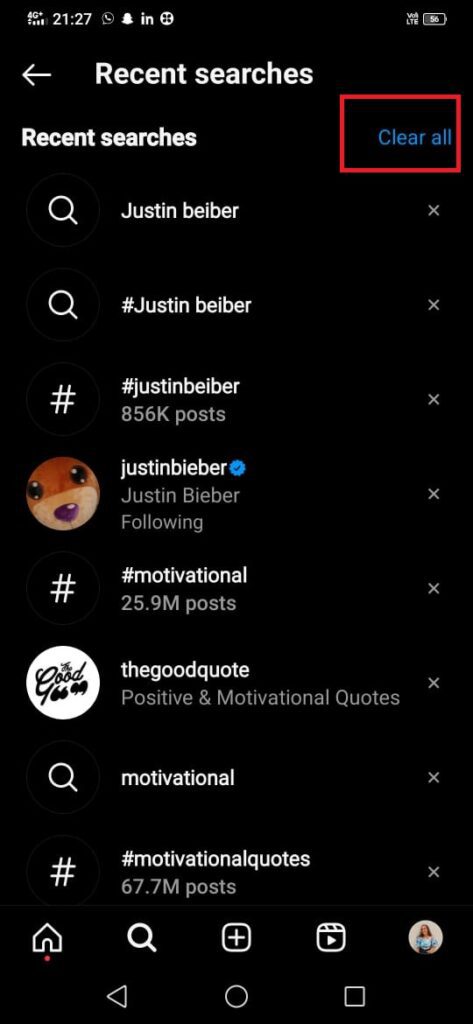
Can I view my data on Instagram?
Yes, definitely you can see your data on Instagram, even you can also back up you data if you want. These following steps you can use to save all of your data.
Follow these steps to view your data on Instagram:
Step 1: Open your Instagram app and then simply log in to your account.
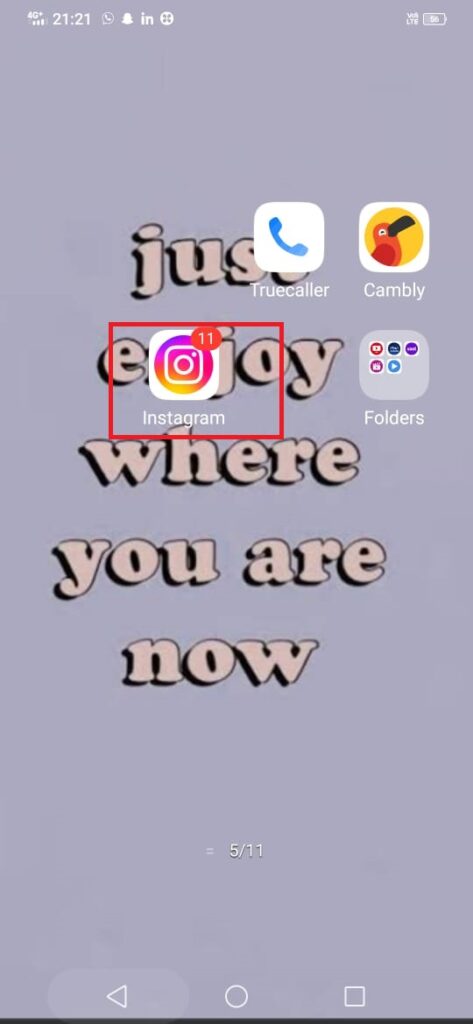
Step 2: Next, hit the Menu option.
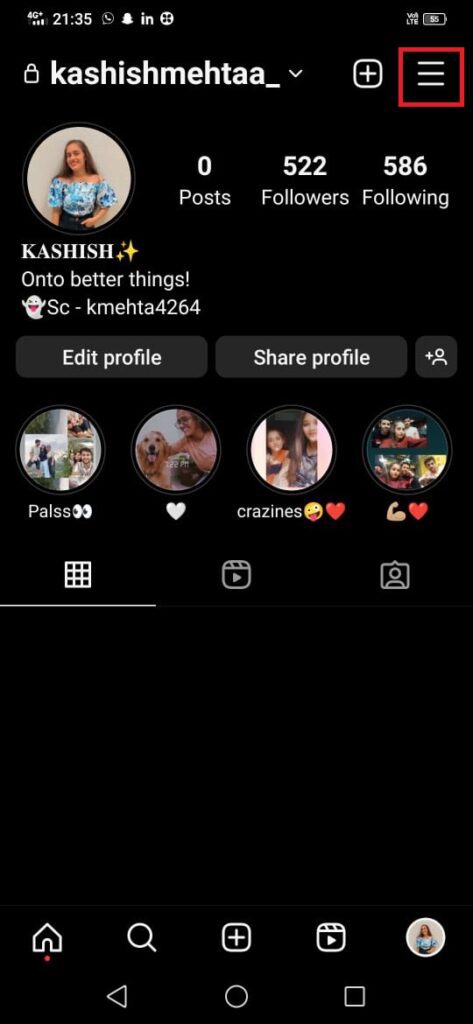
Step 3: After this tap on the “Your Activity” option.
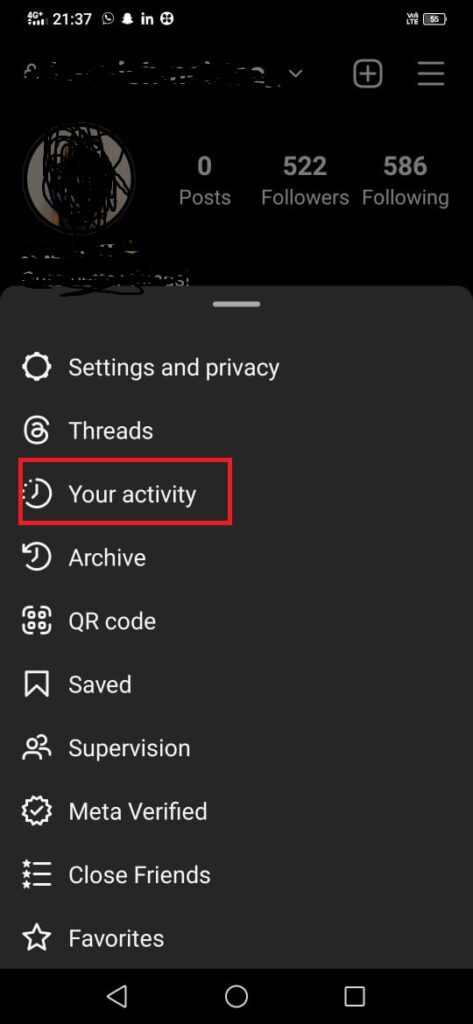
Step 4: Now, you need to scroll down and find the option of download data. Tap on this and get your downloaded data of your Instagram app.
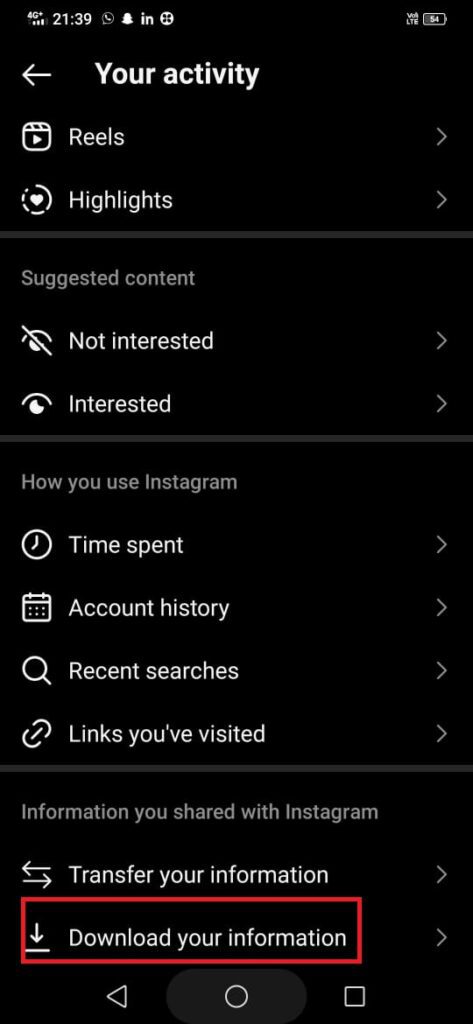
Bonus Read: How To Search Reels On Instagram
What happens when you clear the cache on Instagram?
You’ll gain back some storage space after clearing cached files, and the app will function normally. However, some components (like those stated above) will load more slowly the next time you use the app because you deleted the data needed for optimal performance.
How to clear instagram cache on iphone 11
Step 1: Navigate to the Instagram app on your iPhone device.
Step 2: Now, click on your Profile picture icon.
Step 3: Next you have to click on the Hamburger icon.
Step 4: After this scroll down and just press on Settings option.
Step 5: Under the settings option, click on the Security.
Step 6: Now, tap on the History option.
Step 7: To clear all your history and your cache data for this you need to click on the Clear All option remove your history on Instagram.
How to clear Instagram search suggestions
Step 1: Launch the Instagram app on your device and then log in to your account.
Step 2: Next, click on the Search page.
Step 3: Now, you need to tap on the Search bar that is located at the top of the screen.
Step 4: After click on “See All” option as you can see at the top right corner of the screen.
Step 5: Lastly, hit on “Clear All” option at the top right side.
How to clear Instagram cache without deleting app
Step 1: First, you have to go to your Settings.
Step 2: Under the settings you have to choose “Apps Manager or Apps Notifications option” to which you are looking forward to clear cache on.
Step 3: Now, click on the Instagram app as you can see in the screenshot.
Step 4: Next you have to click on the Storage option.
Step 5: Under the storage click on the clear cache option to delete your Instagram cache files.
Bonus Read: How to switch back to personal account
How to clear Instagram cache iPhone without deleting
If you are looking forward to clear the app’s cache without deleting it. Click on the “Offload App” and “Reinstall App” so that you can re-download it. However, if you want to just delete the Instagram app and its data. Click on the “Delete App” option.
How to clear the Instagram Cache on Browser?
Follow these steps to clear the Instagram cache on Browser:
Step 1: Navigate to the Instagram.com on your browser.
Step 2: Next, you have to click on the “Privacy & Security” option.
Step 3: Now, hit the “View Account Data” option.
Step 4: Under the search history option tap on the “View All” option.
Step 5: After this you need to tap on the “Clear Search History” option and next choose the Yes option, That’s it.
Frequently Asked Questions (FAQ’s)
How do you clear cache on Instagram on iPhone?
Follow the above-mentioned steps to further know how to clear cache on Instagram on iPhone.
Why does Instagram have cache?
In order to make future image loads faster, the cache retains information about the images. Therefore, as you might anticipate, Instagram’s cache might expand drastically over time. And if your phone is out of storage, Instagram might become a data eater. Fortunately, Instagram’s cache can be cleared on both Android and iPhone.
How do you clean up Instagram?
To clean up your Instagram account, just follow these steps:
Step 1: You can update your Instagram bio as fast as you can.
Step 2: You can also mute the stories as well as the posts.
Step 3: The Instagram account which are having Zero interaction Unfollow that accounts.
Step 4: Do review your feed.
Step 5: If you want you can also reduce the audience on your stories.
Does clear cache delete data? / What Happens After Clearing Android Cache?
You’ll gain back some storage space after clearing cached files, and the app will function normally. However, some components (like those stated above) will load more slowly the next time you use the app because you deleted the data needed for optimal performance.