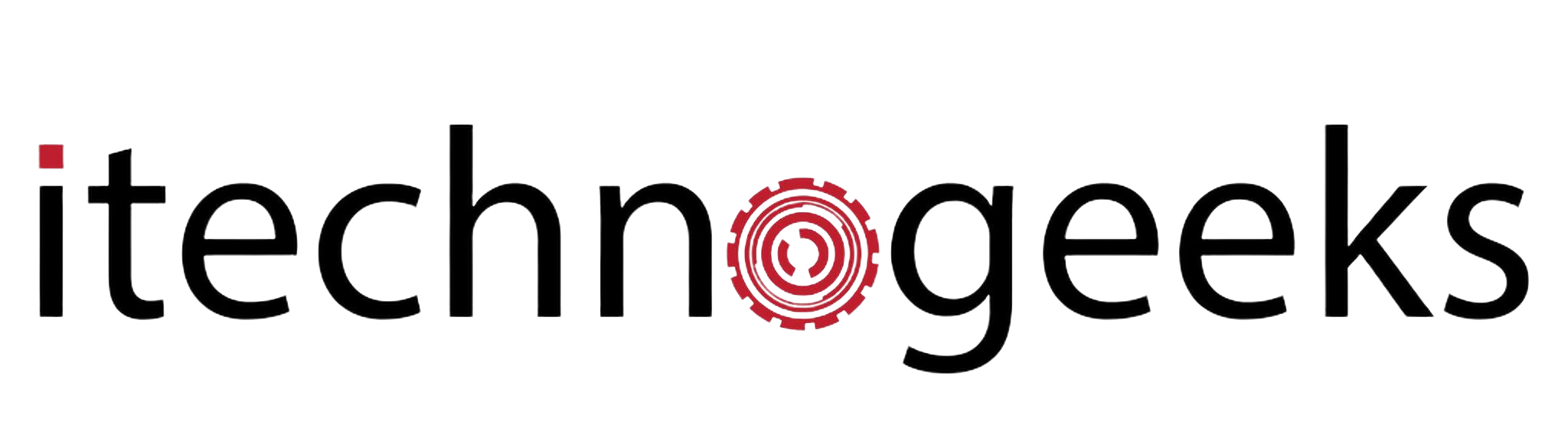If you are into the creative world and love to create creative stuff for your social media account, then you must know how you can use Canva to create creatives.
Canva is known to be one of the most popular or we can say most preferred graphic designing tools. This tool has various templates, fonts, and elements which you can use to make your design more attractive.
However, you can also use Canva to make your presentations, videos, book covers, etc. But if you are a beginner, and if you are wondering how to rotate text in Canva app and how to edit text on Canva app, then you are at the right place, here I will show you how to flip text in Canva mobile and how to add text on Canva mobile.
How to Rotate Text in Canva
As we know, there are a lot of people who are still struggling with how they can fully utilize the available features on Canva, if you are one of them, then you have to look no further, because in this article I have covered all the details you need. So, keep on reading till the end to know more.
Can You Make Text Vertical on Canva?
Yes, you can definitely make text vertical on Canva. I will show you step by step guide on how to add text on Canva mobile we have listed below in the article.
How to Add Text on Canva Mobile?
There are times when you think that emojis and pictures are not enough to showcase what you really want to say. This is where you can make use of text in your creatives. You can even write a birthday to which to someone on their big day. Let us move further to know how to add text on Canva mobile.
Step 1: Launch the Canva app on your Android phone.
Step 2: Now, click on the recent design to select something from your creations.
Note to remember: you can create a new design by selecting the preferred template from the top of the app.

Step 3: Click on the + icon so that you can add elements, pictures, or text.

Step 4: Now, you have to tap on the Text tab which is on the bottom panel, and select the preferred font from the available options.

How to Flip Text in Canva Mobile?
If you want to know how to flip text in Canva mobile, then just wanted to let you know that, sadly you cannot flip text on Canva as the app doesn’t provide that feature. But, it lets you flip the elements with just a few taps only.
How To Rotate Images & Text in Canva
How to Edit Text on Canva App?
Here, I will show step by step process of how to edit text on the Canva app. If you think that you can’t make the changes to your existing design then you are wrong as provides you with a feature from which you can easily edit text on Canva app. Just follow the below-mentioned steps:
Step 1: Open the Canva app.
Step 2: Click on the projects tab from the bottom panel.
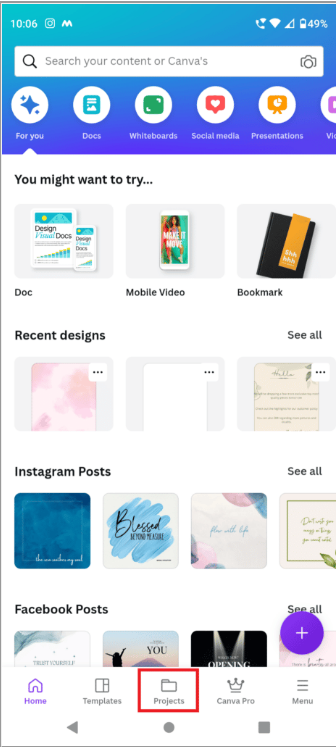
Step 3: Choose your preferred design creation under recent.
Step 4: Now, you have to click on the text box.
Step 5: Next, click on the Edit option and make the preferred changes.
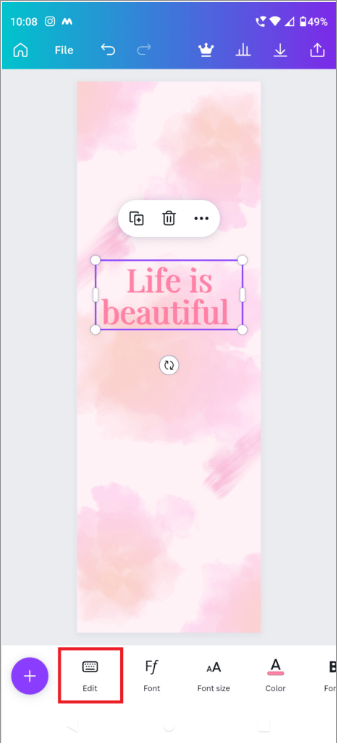
How to Make Text Vertical in Canva App?
Now, in the previous steps I have shown you how to edit text on Canva app, let us move further to know how to make text vertical in Canva app.
Step 1: Repeat steps 1 to 4, as discussed above
Step 2: Click and hold the rotate icon and rotate the text box all the way until the position is vertical.

Bonus Read: How to hide Instagram Chats? in 2023 Updated
How to Rotate Text in Canva App?
If you are using Canva, then you will get a chance to experiment with different fonts and elements and you can make your creative more attractive by using fonts in your template. You can also easily align your picture easily, but to do this, you need to know how to make text vertical in Canva app. Follow the below-mentioned steps to know, how to rotate text in Canva app:
Step 1: Open the Canva app on your smartphone.
Step 2: Click on Recent designs to select something from your previous designs.

Step 3: Now, you have to click on the Text tab which is shown at the bottom.
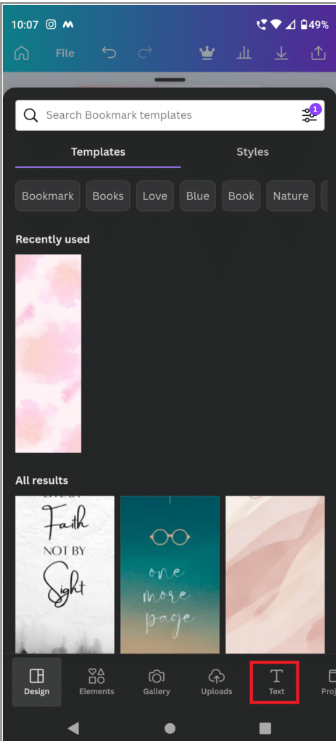
Step 4: Now, click on the desired font and choose the available options from the list.

Step 5: Next, you have to click on the Edit button and enter the preferred text and put your text according to your requirement.
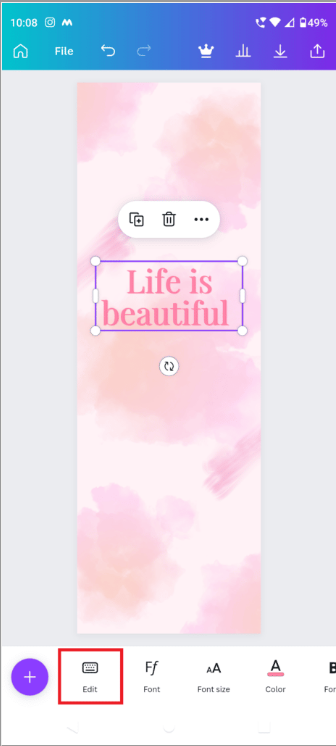
Step 6: After making adjustments to your text, now click and hold the rotate icon and keep swirling your finger left or right until you get your preferred angle.
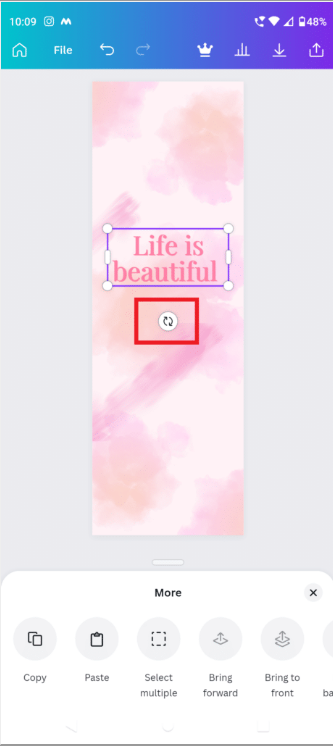
Why Can’t I Edit My Text in Canva?
There are plenty of reasons why you are not able to edit text in Canva. Here are the common reasons:
- It may be possible if the text which you are trying to edit is already a part of an image.
- It can be if the text is part of a locked layer.
- It can also be a reason, the font which you are trying to use in not supported or not provided on the Canva app.
Bonus Read: How to Delete an Address on Amazon
How do I change the background color of a text box in Canva
If you are looking forward to changing the background color of a text box in Canva, then follow the below-mentioned steps:
- Launch Canva and select a design
- Choose “Elements” on the left side pane
- Type in “Background” in the search box.
- Select a background you like the most.
- Tap on it and drag it to the text box.
- Change its size and location, so that you can fit the text box.
Bonus Read: Top Digital Marketing Courses in Aurangabad
Frequently Asked Questions (FAQ’s)
How do you add text to a Canva poster? Shortcut keys
Tap T on your keyboard so that you can insert a text box into your design.
- Click on the button which is shown in the bottom corner of the editor.
- Click on the Text. If it’s not available, then tap on more first.
- Now, click on the option to insert a heading, subheading, or body text.
How do you see the size of your document in Canva?
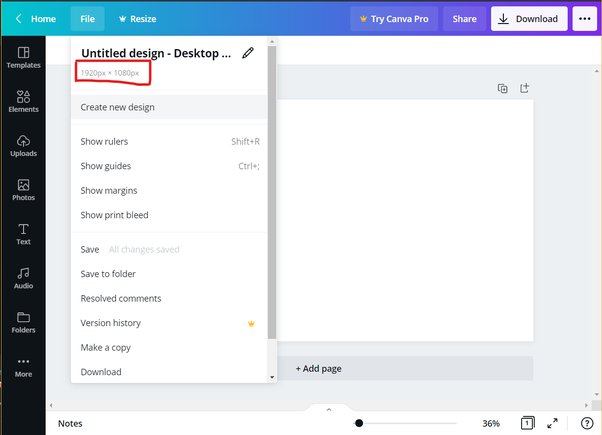
Follow the below-mentioned steps, to see the size of your document in Canva:
Step 1: Open the document of which you to check the size.
Step 2: Now, click on the ‘File’ options which is shown in the Canva bar.
Step 3: Below the name of your Canva, you will find out the size of the Canva.
How do you write vertically in Canva?
Follow these steps to create vertical text in Canva
- Select the text box from the left menu bar
- Now, select the textbox and move it from the edge of one side, and at the same time drag it from the second corner.
- Make letters vertical
- Group letters to make them easier to move.
Bonus Read: How to Add a Table to an Email in Gmail
How do I rotate an image 90 degrees in Canva?
Drag the image onto the white surface. The rotate handle can be found on the side or bottom of the picture by clicking on it. You can adjust the image however you like by dragging the rotate handle. A guide will appear to show you the precise angle you are rotating to as you rotate the picture.
How do I skew an image in Canva?
Canvas rotates objects around a center point that can be adjusted to produce the desired result. Move the center point anywhere inside or outside the item by dragging it there. The impact of dragging a skew handle on an object varies depending on where the skew center point is.
How do I change from horizontal to vertical in Canva?
From the menu panel above the editor, select Resize. Current design measurements are displayed in the Custom size section. Change the height and width numbers under “Custom size” to alter the page orientation.
Bonus Read: How to Add Photos to Google Review in 2023
Which is the best method of earning from Canva?
You might be curious about what Canva is and how you can utilize it to generate income? So, canva is basically an online tool from which you can create several types of social media posts, design greeting cards, build infographic designs, craft banners and graphic art, produce templates, and much more.
Canva provides you with the option to create several social media posts and you can post them on your social media accounts, and if you are having enough number of following then you will also get paid by promotions, apart from this you can also earn money from platforms such as Fiver, Upwork, peoples per hour.com, etc.
You can offer several types of services on this platform to your clients. You won’t believe people are earning more than 1000$ + dollars by doing this simple work.
- Infographics
- Poster design
- YouTube thumbnail
- Facebook ad design
- Instagram post design
- Facebook post and covers
- Professional Resumes
- Posters
- Logo design (most competitive)